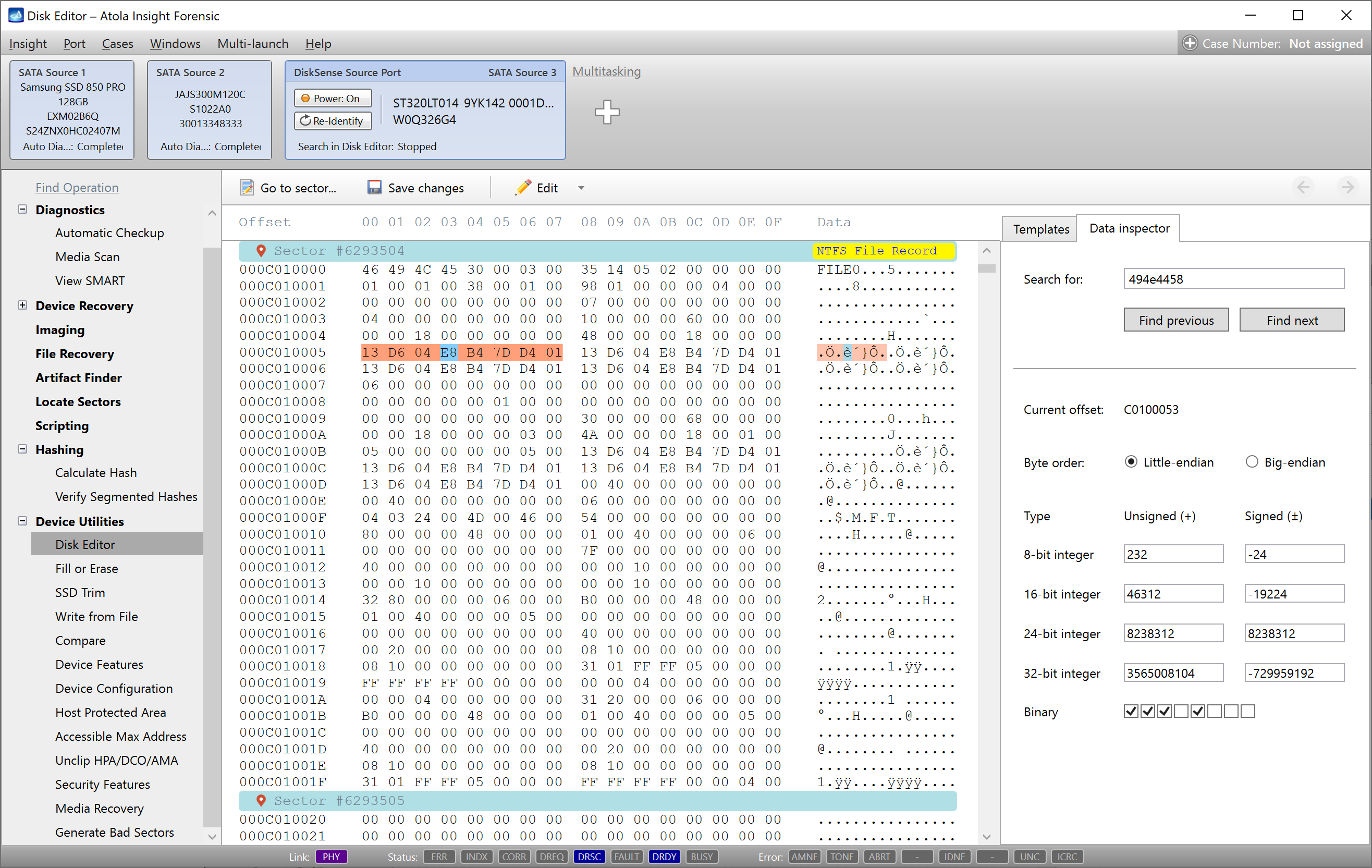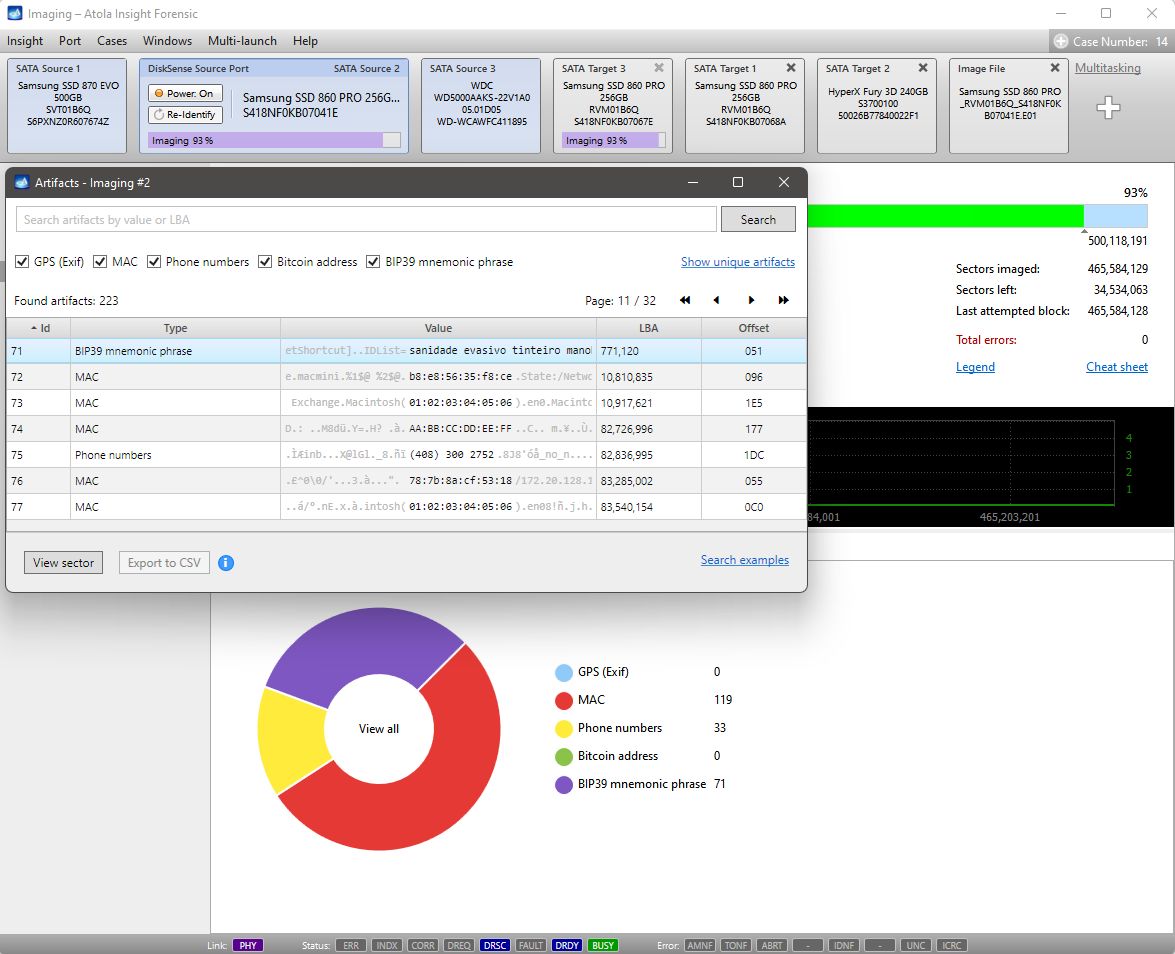It is possible to transfer all or some of the cases stored in one Insight’s case management system to another one. The only requirement is that both computers have the same version of Insight installed.
Whenever cases need to be transferred from one computer to another one, start by exporting the cases.
1. Go to Cases category of the top level menu and click Export.
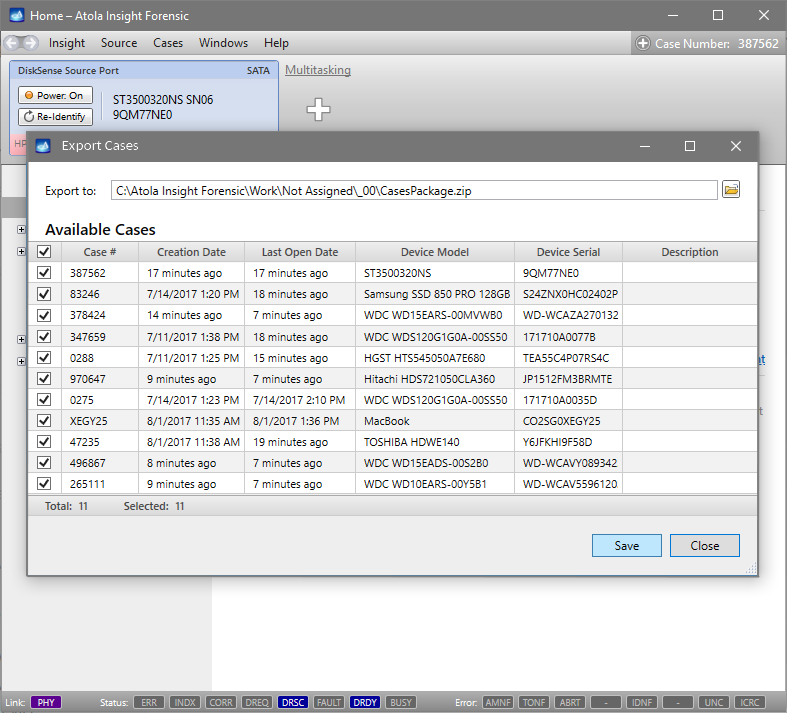
Atola Insight Forensic: Available Cases
2. In the Export Cases window select folder where the cases should be stored, then select the cases you would like to be exported and click Save button.
3. The cases are now saved as a package in a zip file (with the default name Cases.Package.zip), which can later be copied to a different computer.
NB Whenever a case is exported, a record about it is added to the case’s history.
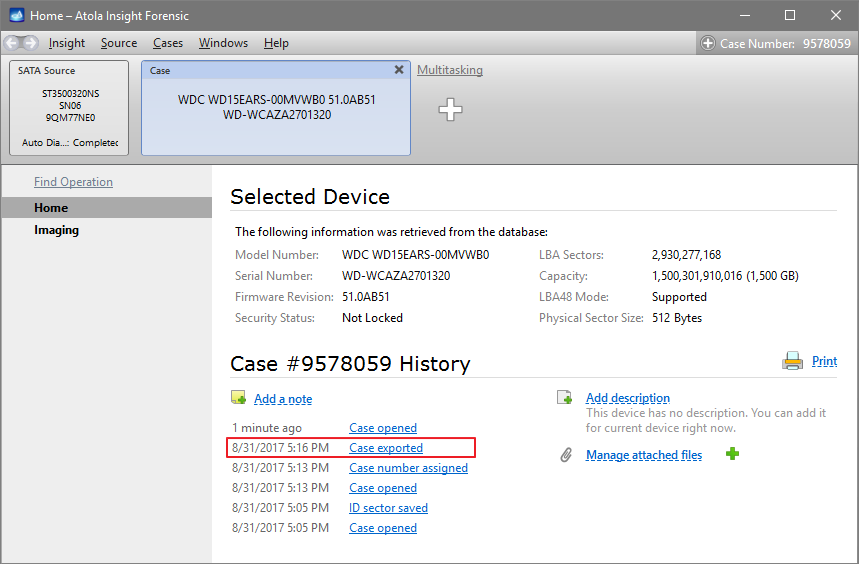
Atola Insight Forensic: Case History
Importing cases
To import cases from a zip file into Insight on a different computer.
1. Click Import in Cases category of the top menu of Insight.
2. Click Browse icon and select path and name of the zip file.
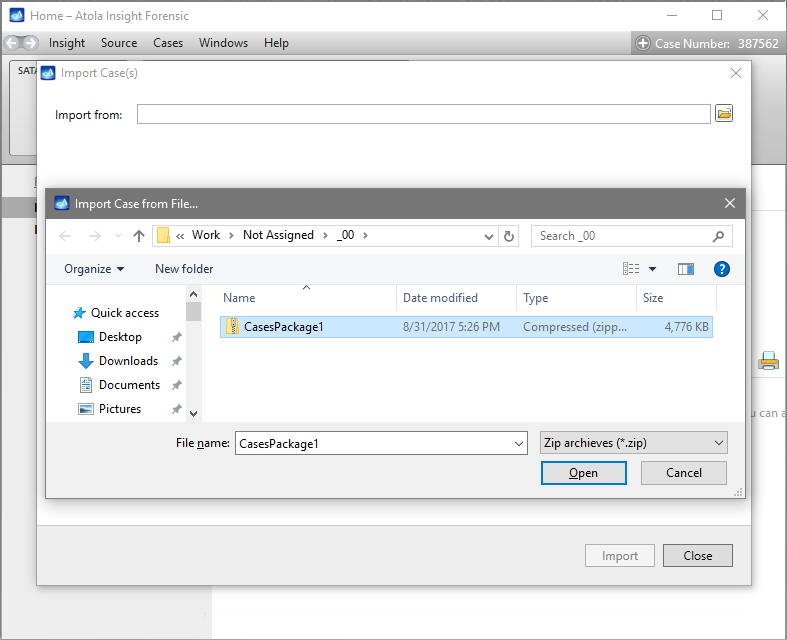
Atola Insight Forensic: Importing cases
3. Select some or all of the cases in the table and click Import button.

Atola Insight Forensic: Selecting Cases
Please note that if there is a match between existing case numbers and the imported ones, Insight will prompt you to either cancel the import or save the case that causes the conflict as a copy.
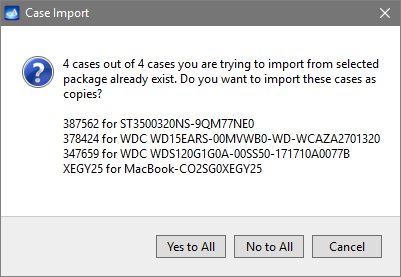
Atola Insight Forensic: Tracking cases
- Top digital forensic conferences in 2024 - January 1, 2024
- 2023. Year in Review - December 31, 2023
- Top digital forensics conferences in 2023 - January 1, 2023
Yulia Samoteykina
Director of Marketing Yulia believes that with a product that is exceptionally good at solving tasks of forensic experts, marketing is about explaining its capabilities to the users. Yulia regularly represents Atola at DFIR events, holds free workshops and webinars about Atola imagers functionality and advocates on the users' behalf to ensure that Atola keeps on adding value and raising the bar for the industry.