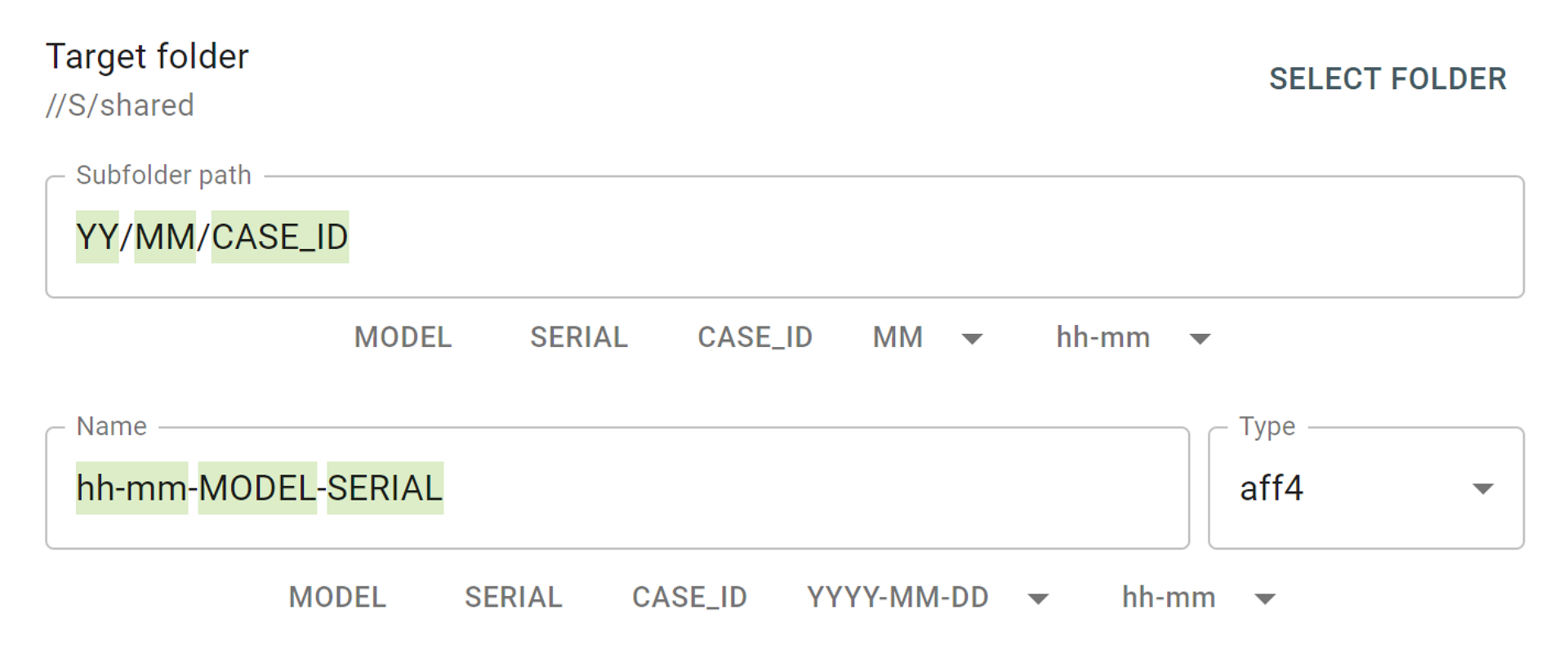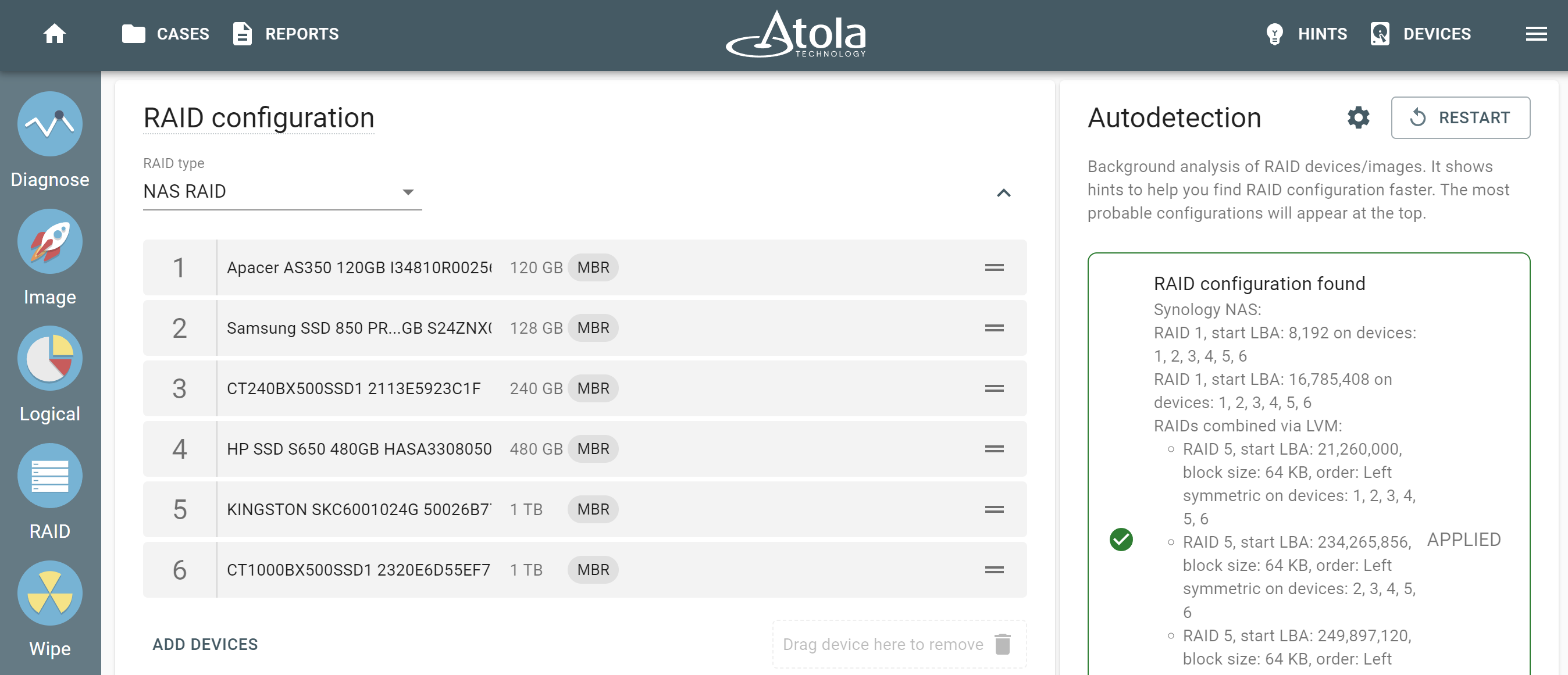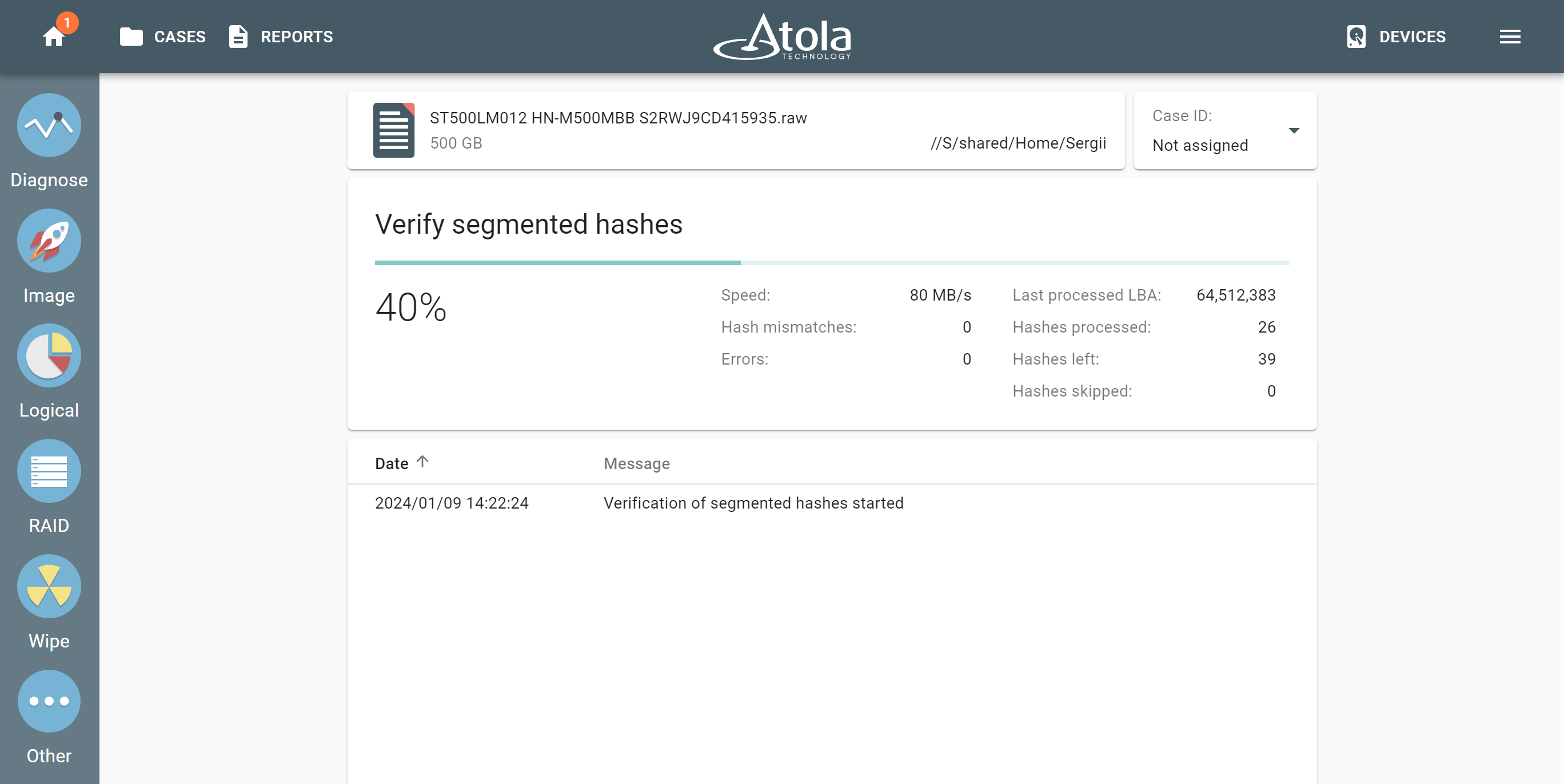Atola TaskForce has three connectivity options:
- 10Gb Ethernet network
- Standalone mode
- WiFi access point
10Gb Ethernet network
Atola TaskForce is equipped with two 10Gb Ethernet ports. Whenever the system is connected to a local network via one of its Ethernet ports, an IP address will be displayed on the IP screen on the front panel of the system.

IP address of Atola TaskForce
If the system is connected via both Ethernet ports, two IP addresses will be displayed on the screen. These IP addresses are assigned to TaskForce by your DHCP server.
Multi-user access
With the help of these IP addresses, TaskForce can be operated by multiple users from their workstations or mobile devices:
- enter either of the IP addresses as shown on the IP screen in Chrome browser on another device within the same local network.
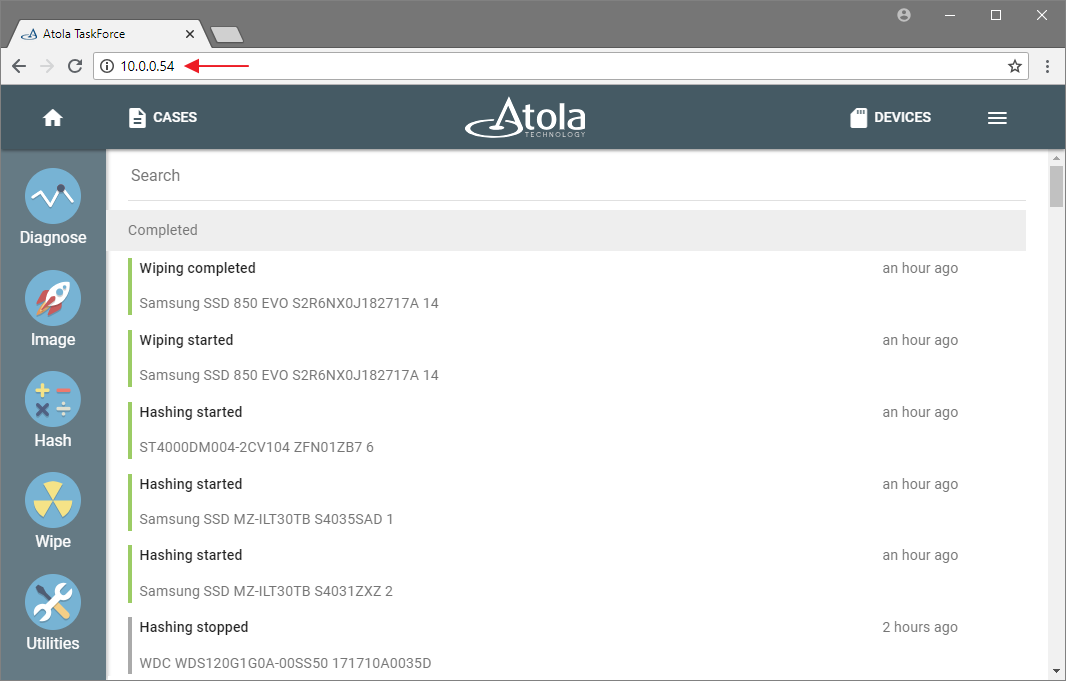
Enter IP address in Chrome browser
Through Chrome browser one can remotely track and manage tasks, power devices on and off, open, edit and print cases etc.
Types of devices that can be used to access TaskForce simultaneously include:
- Desktop PC
- Laptop
- Tablet
- Smartphone
- Built-in TaskForce touch screen
TaskForce software can be open in Chrome browser within any OS.
This functionality enables a group of users to work on different assignments using the same tool. This helps utilize TaskForce’s multitasking capabilities to the maximum and track operation progress remotely. The number of users accessing TaskForce simultaneously is unlimited
Standalone mode
TaskForce is equipped with highly responsive HD screen (see Hardware specs), which allows the system’s use in standalone mode.
Whenever the system is not connected to a network via its 10Gb Ethernet ports, Standalone mode status will be displayed on the IP screen.
In this mode, you can image data from multiple source drives to target drives in parallel. Thanks to its compact size TaskForce can be easily used in the field.

Compact and lightweight TaskForce
Wi-Fi access point
The third way to access TaskForce’s user interface is via built-in Wi-Fi 802.11n 150 Mb/s adapter. The adapter is disabled by default. To enable it, follow these steps:
- Go to Menu in top right corner of TaskForce web page
- Click Settings
- Enable Wi-Fi Hotspot. An IP address will appear underneath Wi-Fi Hotspot category.
- Click SETTINGS button
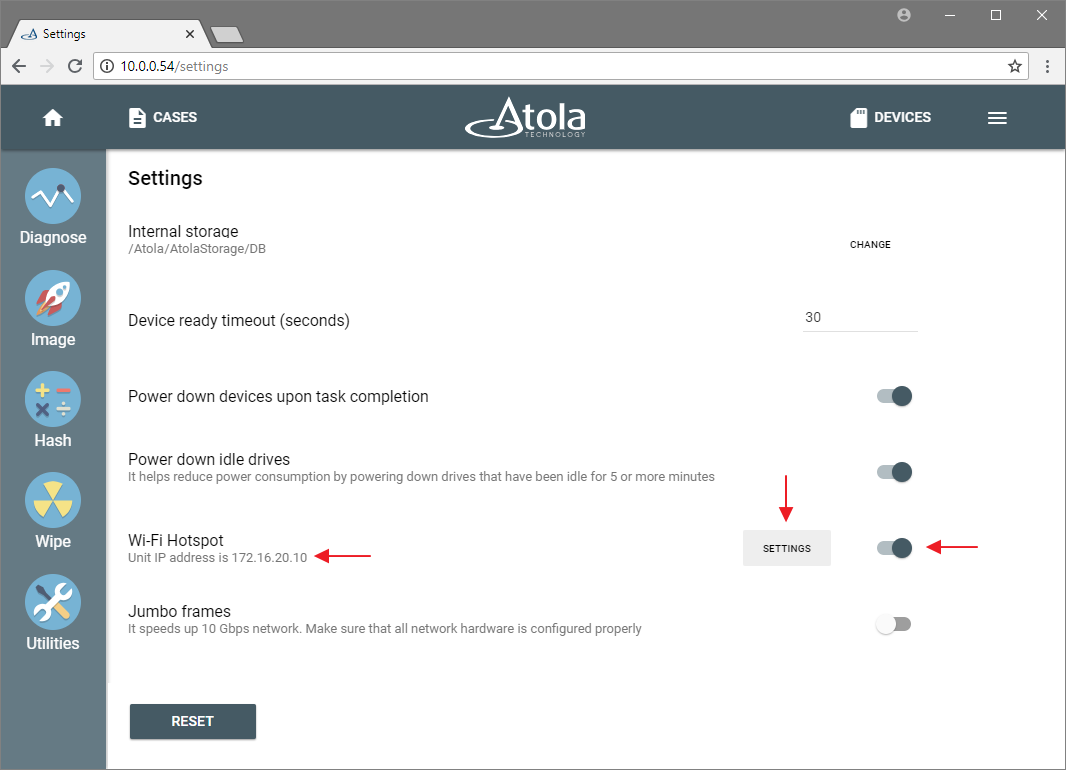
Enable Wi-Fi Hotspot
- Enable Wi-Fi Hotspot
- Set SSID and Password. To make the network invisible to other devices, check the Hidden mode box. Click SAVE button.
- Use these details to connect to the Hotspot from another device.
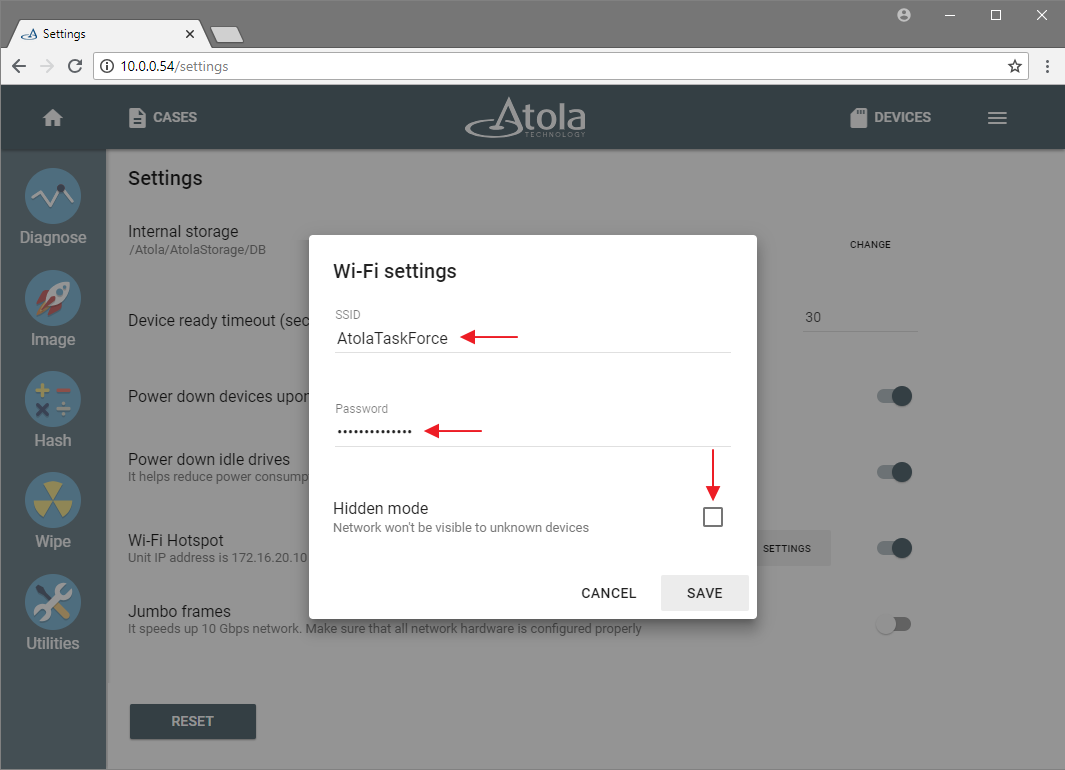
Adjust Wi-Fi settings
- Enter the IP address (under Wi-Fi Hotspot category in Settings window, see Step 3) in Chrome browser of the device you have connected to the Hotspot.
The vast connectivity options make TaskForce a great tool for using both in the lab and in the field.
- Top digital forensic conferences in 2024 - January 1, 2024
- 2023. Year in Review - December 31, 2023
- Top digital forensics conferences in 2023 - January 1, 2023
Yulia Samoteykina
Director of Marketing Yulia believes that with a product that is exceptionally good at solving tasks of forensic experts, marketing is about explaining its capabilities to the users. Yulia regularly represents Atola at DFIR events, holds free workshops and webinars about Atola imagers functionality and advocates on the users' behalf to ensure that Atola keeps on adding value and raising the bar for the industry.