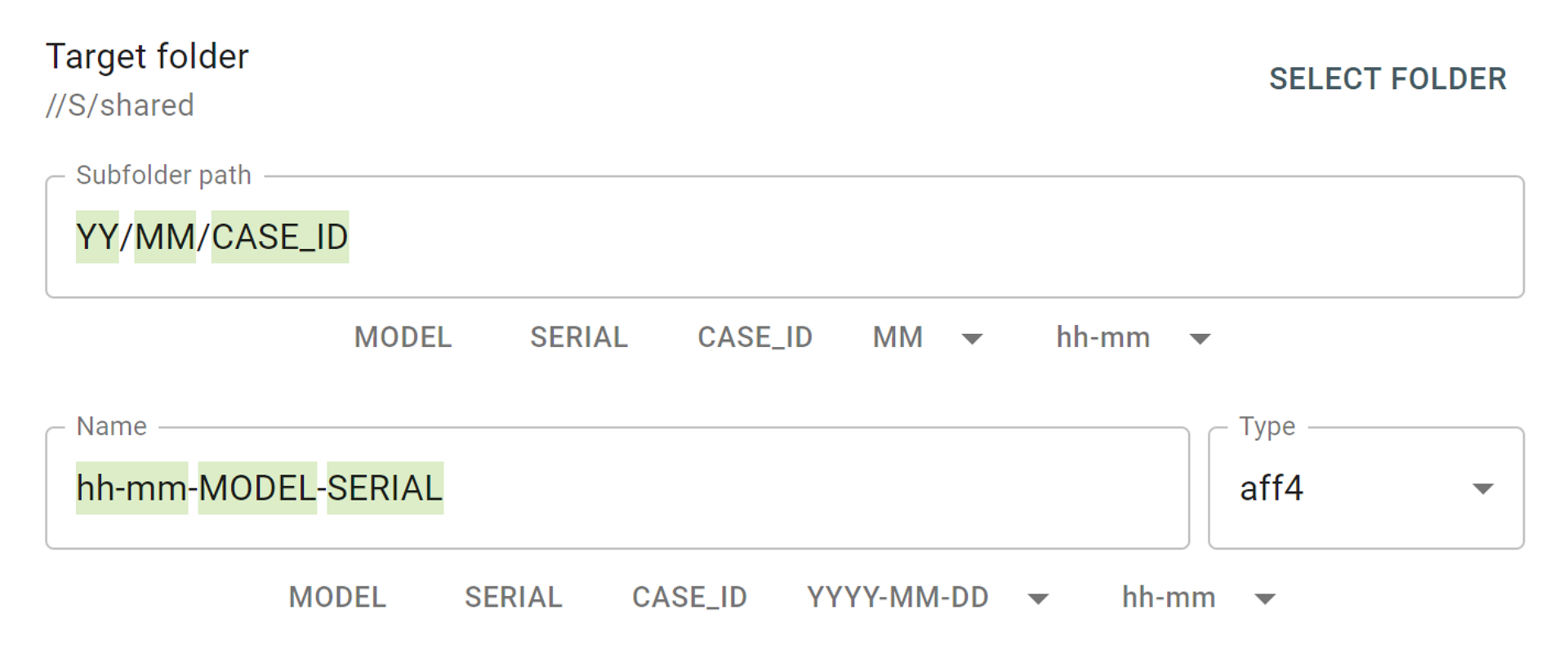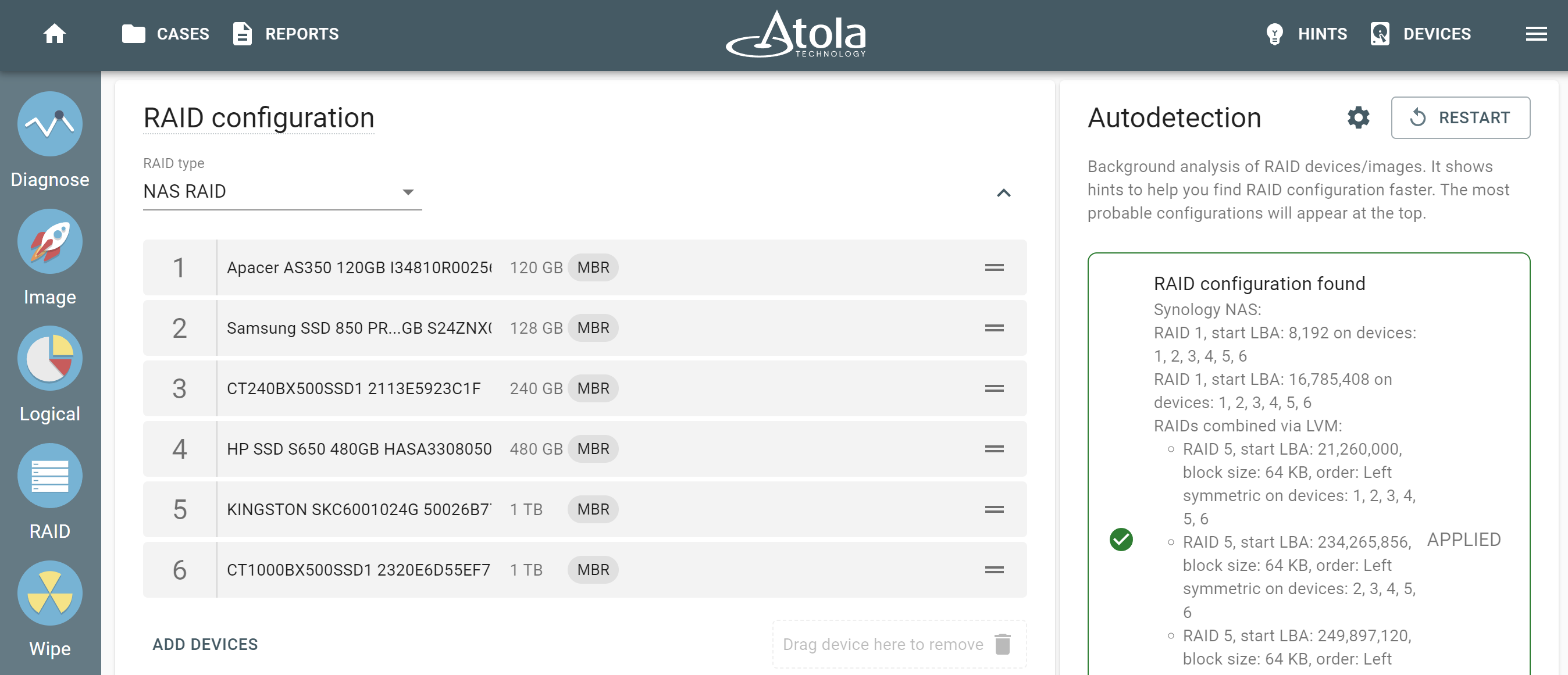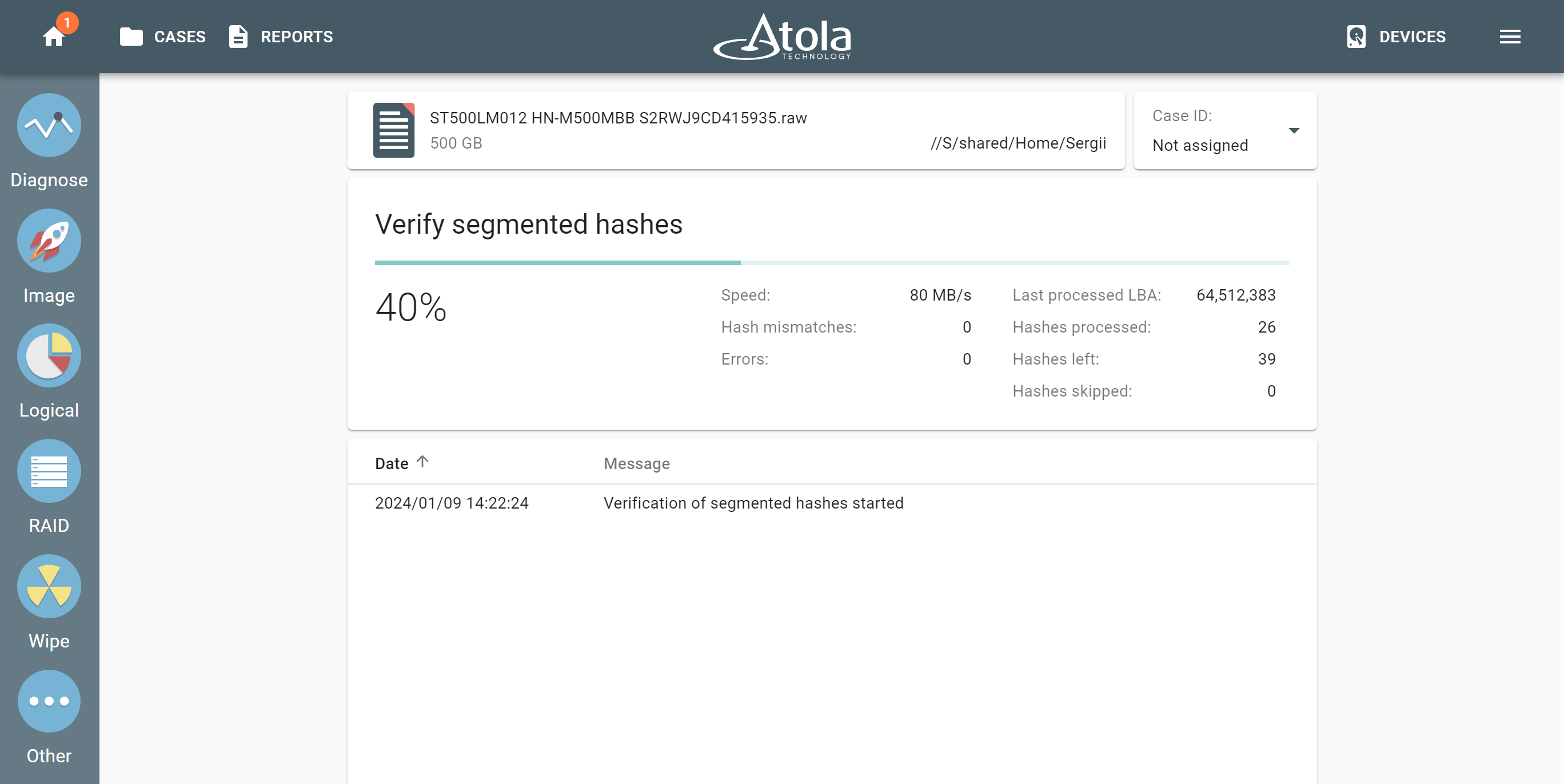When you work on an investigation and want to have complete information about the evidence drive and all operations that have been taken to diagnose, image, calculate
To do that:
1) Click Print button at the bottom of the case page.
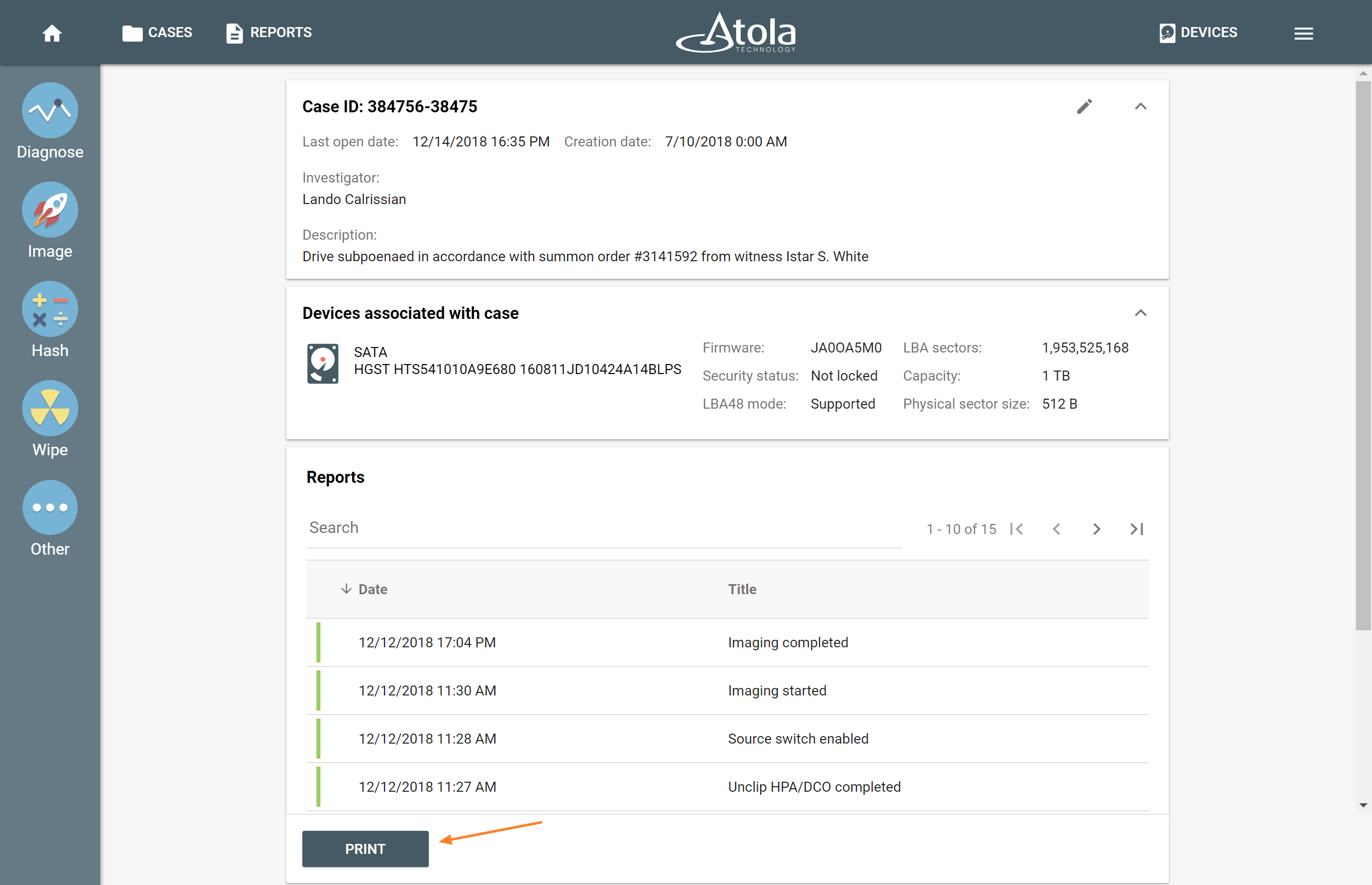
Print reports
2) In the pop-up window, you can choose if you want the printed reports to include non-device reports and logs.
NB Non-device reports are case-related reports that register case details changes, case imports, exports etc. Logs are parts of the reports that give detailed information about the start and the end of a task, problems encountered during the operation (e.g. inability to read a sector within the time allocated for the operation), actions taken (e.g. jumps from a bad sector, completed pass of imaging, performed resets and power cycles etc.)
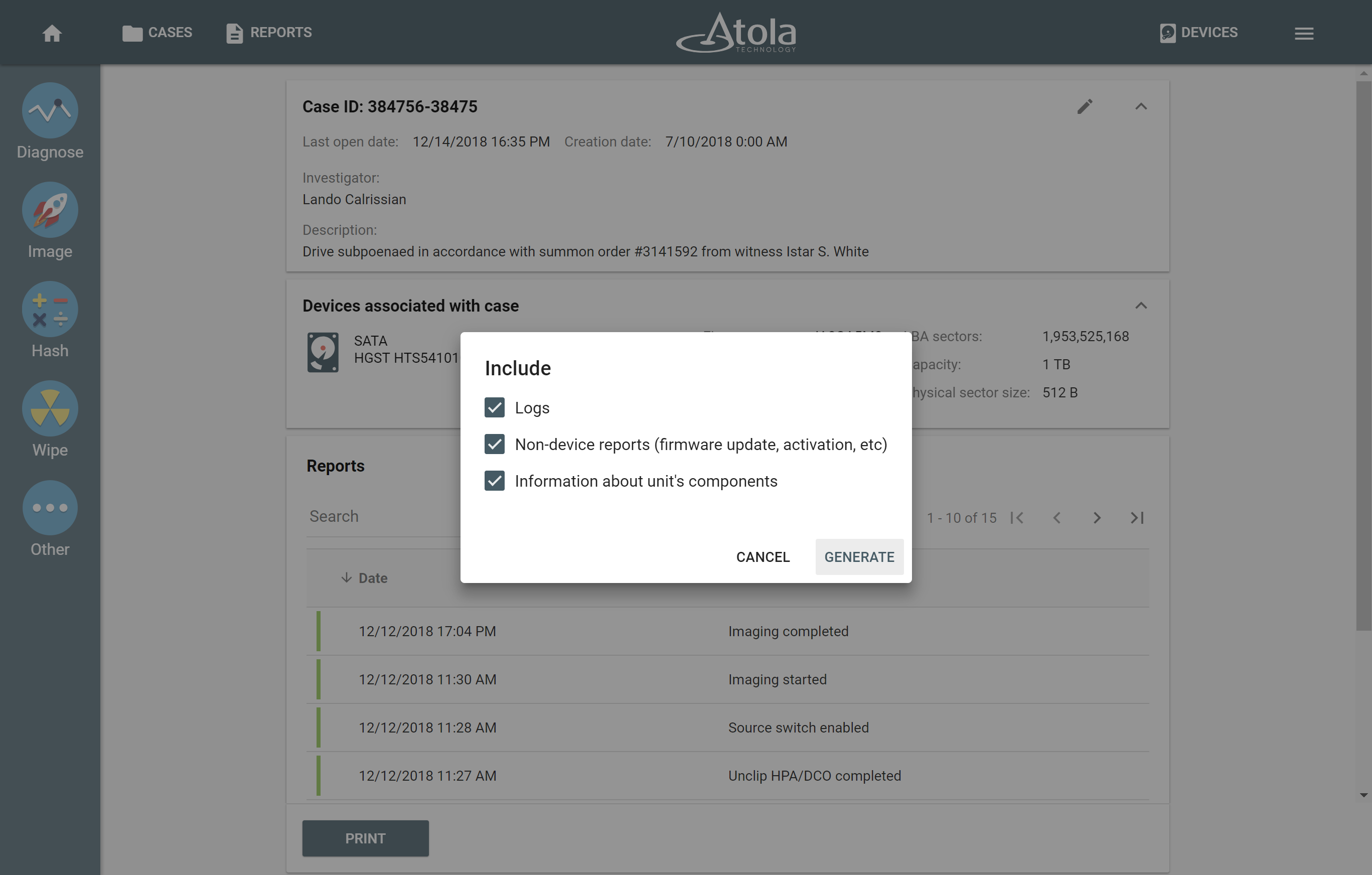
Print multiple reports from a case and include logs and non-device reports
3) Click Generate button. This will redirect you to a page with full reports. There they are put in the same order as the order, in which they were listed on the case page (either by date or by title).
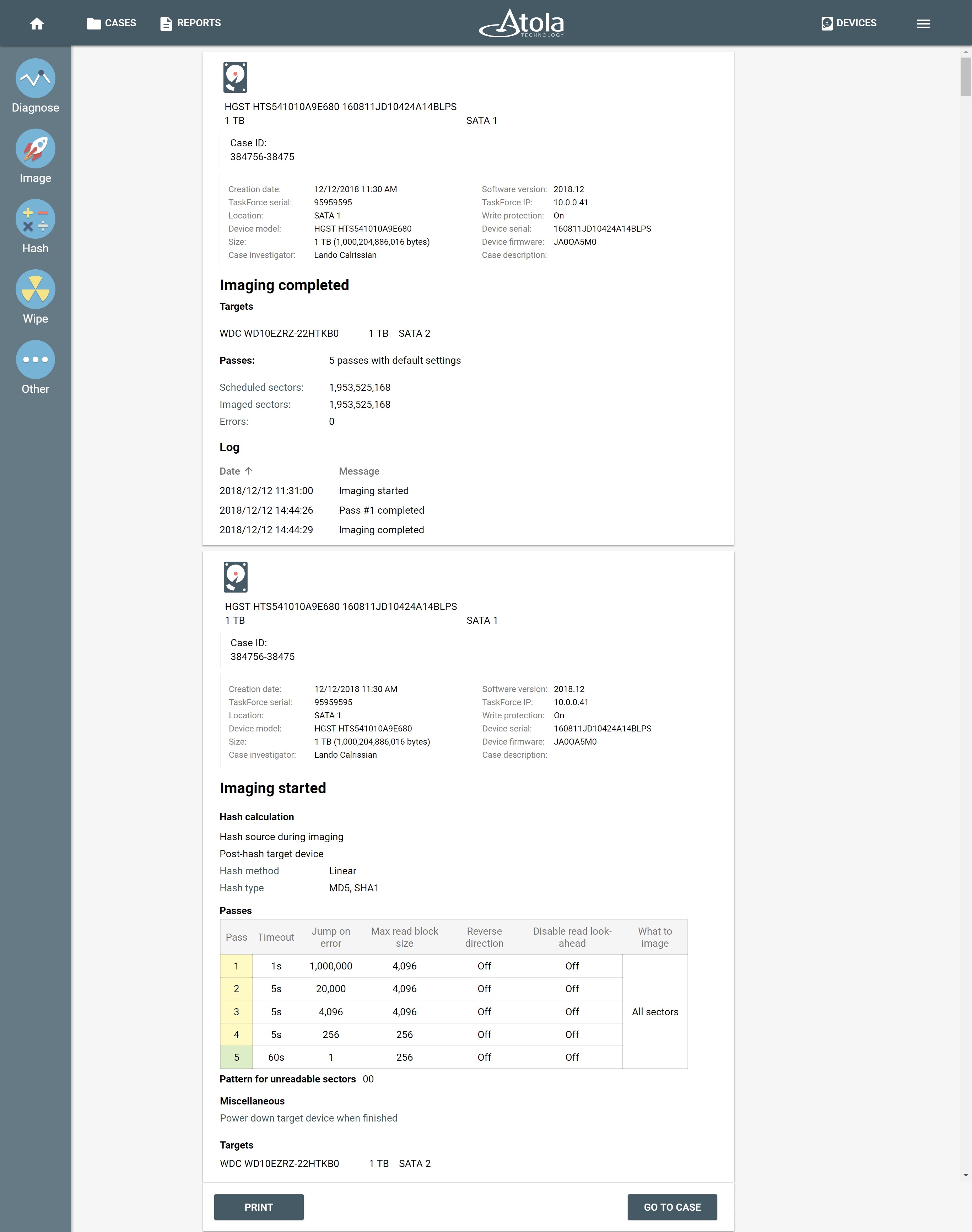
Generated reports
NB If you selected the Information about
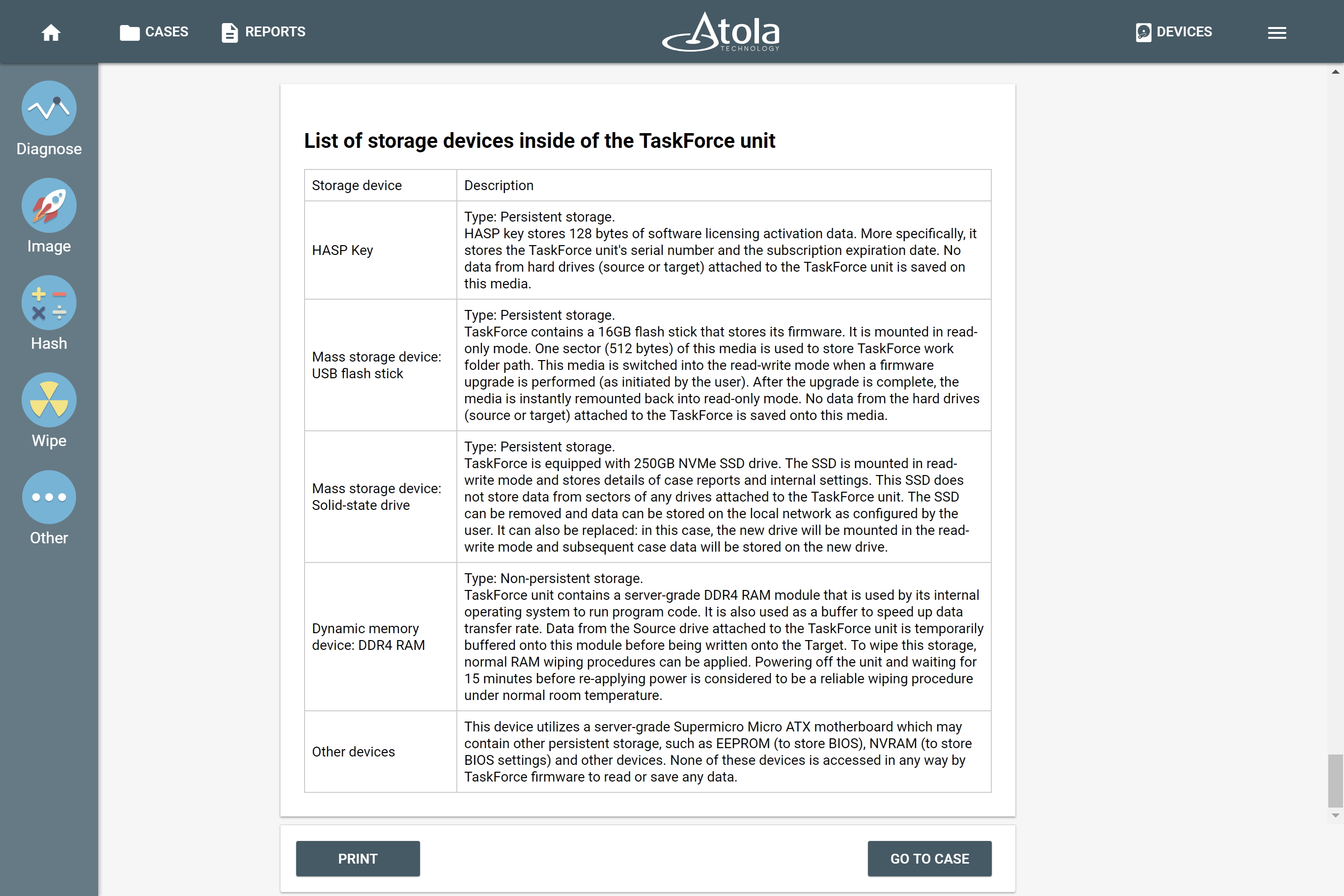
Generated report listing all storage devices contained in current TaskForce unit
4) In this page, there is another Print button. After clicking it you can configure printing settings.
Each report will be printed on a new page.
- Top digital forensic conferences in 2024 - January 1, 2024
- 2023. Year in Review - December 31, 2023
- Top digital forensics conferences in 2023 - January 1, 2023
Yulia Samoteykina
Director of Marketing Yulia believes that with a product that is exceptionally good at solving tasks of forensic experts, marketing is about explaining its capabilities to the users. Yulia regularly represents Atola at DFIR events, holds free workshops and webinars about Atola imagers functionality and advocates on the users' behalf to ensure that Atola keeps on adding value and raising the bar for the industry.